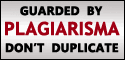DSpace Installation (Manual) in Redhat Linux
1. Install Java 1.4 or later (standard SDK is fine, you don't need J2EE)
This step is required only if java is NOT already installed in the system
Download the RPM versions of java (e.g. j2sdk-1_4_2_04-linux-i586.rpm) and copy the file into Linux system.
You need to login as Linux root user to install
Use the command bellow to install
#rpm -ivh j2sdk-1_4_2_04-linux-i586.rpm
#rm /usr/bin/java [remove the original java binary if any]
#cd /usr/bin
#ln -s /usr/java/j2sdk1.4.2_04/bin/java java [create Symbolic link to newly installed java if any]
Define java home PATH by the commands:
#JAVA_HOME=/usr/java/j2sdk1.4.2_04 [ java gets installed in /usr directory]
#export JAVA_HOME
To set the environment variable JAVA_HOME permanently (get set at the time of system boot) do the following
Open the file /etc/profile
Add the two lines bellow at the end of the file.
JAVA_HOME=/usr/java/j2sdk1.4.2_04
export JAVA_HOME
Save the file, this will set the variable JAVA_HOME when system boots
2. Apache-ant installation
Check apache ant is already installed or not using the command: #which ant
You need to login as Linux root user
If not installed copy the file apache-ant-1.6.5-bin.tar.gz or apache-ant-1.6.5-bin.tar.bz2 to /usr/local directory
Use the following commands to install
#cd /usr/local
#gunzip apache-ant-1.6.5-bin.tar.gz or #bunzip2 apache-ant-1.6.5-bin.tar.bz2 (uncompress the file)
#tar -xvf apache-ant-1.6.5-bin.tar (extract files)
#mv apache-ant-1.6.5 apache-ant (rename the directory)
Define a path to the apache ant binary by the commands
#PATH=$PATH:/usr/local/apache-ant/bin
#export PATH
To add apache-ant path in PATH variable permanent do the following
Open the file /etc/profile and add the two line below towards the end of the file.
PATH=$PATH:/usr/local/apache-ant/bin
export PATH
Save the file
3. PostgreSQL installation
Installation From Source
You need to become Linux root user to install postgres
Download postgresql-8.0.3.tar.bz2 (or other versions of postgresql) file and copy to a directory where sufficient space available in your Linux system.
Use the following commands to install
#bunzip2 postgresql-8.0.3.tar.bz2 or #gunzip postgresql-8.0.3.tar.gz (uncompress the file)
#tar -xvf postgresql-8.0.3.tar (extract files)
#cd postgresql-8.0.3
#./configure --prefix=/usr/local/pgsql --enable-multibyte --enable-unicode --with-java
#make
#make install
/usr/sbin/adduser postgres [ create postgres user]
#cd /usr/local/pgsql
#mkdir /usr/local/pgsql/data
#chown -R postgres /usr/local/pgsql/data
#su - postrgres
Start posgres by doing the following
$/usr/local/pgsql/bin/initdb -D /usr/local/pgsql/data
$/usr/local/pgsql/bin/pg_ctl -D /usr/local/pgsql/data start
If you using postgresql version 7.x then do the following
open the file /usr/local/pgsql/data/postgres.conf
look for the line with text #tcpip_socket = false
make it tcpip_socket = true and remove the comment
Save the file
For 8.0+, in /usr/local/pgsql/data/postgresql.conf uncomment the line starting:
listen_addresses = 'localhost'
Open the file /usr/local/pgsql/data/pg_hba.conf and add a line
host dspace dspace 127.0.0.1 255.255.255.255 md5
in the section # IPv4-style local connections:
Create a dspace database, owned by the dspace PostgreSQL user by doing the following
$/usr/local/pgsql/bin/createuser -U postgres -d -A -P dspace [Enter a password for the DSpace database]
$/usr/local/pgsql/bin/createdb -U dspace -E UNICODE dspace
4. Installation of Jakarta Tomcat
You have to become root user to do the following
Download the file like jakarta-tomcat-5.0.28.tar.gz and copy to /usr/local directory
Do the following
#cd /usr/local
#gunzip jakarta-tomcat-5.0.28.tar.gz [ uncompress]
#tar -xvf jakarta-tomcat-5.0.28.tar [extract files]
#mv jakarta-tomcat-5.0.28 tomcat [ rename the directory to smaller name]
Set the environment variable JAVA_OPTS="-Xmx512M -Xms64M -Dfile.encoding=UTF-8" by doing the following
#JAVA_OPTS="-Xmx512M -Xms64M -Dfile.encoding=UTF-8"
#export JAVA_OPTS
To make it permanent do the following
Open the file /etc/profile and add the two line below towards the end of the file.
JAVA_OPTS="-Xmx512M -Xms64M -Dfile.encoding=UTF-8"
export JAVA_OPTS
Open the file /usr/local/tomcat/config/server.xml and do the following
locate the following section
and add the line URIEncoding="UTF-8" in this section like
· #chown -R dspace.dspace /usr/local/tomcat [ change the owner and group of tomcat directory to dspace, so as to run as dspace user
· Save the file
5. Installation of Dspace
You have to login as Linux root user
Create the DSpace Linux user by using the commands
#/usr/sbin/groupadd dspace [create group]
#/usr/sbin/useradd -g dspace dspace [ create dspace user]
Download the latest Dspace (dspace-source-1.x.tar.gz) file and copy the file to / directory
Do the following
#cd /
#gunzip dspace-source-1.3.2.tar.gz
#tar -xvf dspace-source-1.3.2.tar
It creates a directory name like dspace-1.3.2-source
Do the following
#mv dspace-1.3.2-source dspace [rename the long name dspace]
#cp /usr/local/pgsql/share/java/postgresql.jar /dspace/lib [ copy postgres jdbc driver to dspace/lib directory]
#chown -R dspace.dspace dspace [ change the owner and group of dspace directory to dspace]
#su -l dspace
$cd /dspace
Open the file /dspace/config/dspace.cfg and set the following properties
dspace.url = [like http://144.16.72.131/dspace]
dspace.hostname = [hotsname or IP address of server]
dspace.name =[ dspace name like name of your Institution]
db.password = [the password you entered in the last step of postgesql installation]
mail.server =[hostname or IP address of server]
mail.from.address = [email address]
feedback.recipient =[email address]
mail.admin = [email address of admin]
alert.recipient =[email address (not essential but very useful!)]
Save the file
Compile and install DSpace by doing the following
$ant fresh_install
$cp /dspace/build/*.war /usr/local/tomcat/webapps
Create an initial administrator account by the command $/dspace/bin/create-administratorYou need to provide some information like admin user name, email ID and so on
Start tomcat by the command
$/usr/local/tomcat/bin/startup.sh
Point your browser to the URL: http://HOSTNAME_OR_IP_ADDRESS_OF_SERVER:8080/dspace
Access admin UI by point your browser to the URL: http://HOSTNAME_OR_IP_ADDRESS_OF_SERVER:8080/dspace/dspace-admin
1. Install Java 1.4 or later (standard SDK is fine, you don't need J2EE)
This step is required only if java is NOT already installed in the system
Download the RPM versions of java (e.g. j2sdk-1_4_2_04-linux-i586.rpm) and copy the file into Linux system.
You need to login as Linux root user to install
Use the command bellow to install
#rpm -ivh j2sdk-1_4_2_04-linux-i586.rpm
#rm /usr/bin/java [remove the original java binary if any]
#cd /usr/bin
#ln -s /usr/java/j2sdk1.4.2_04/bin/java java [create Symbolic link to newly installed java if any]
Define java home PATH by the commands:
#JAVA_HOME=/usr/java/j2sdk1.4.2_04 [ java gets installed in /usr directory]
#export JAVA_HOME
To set the environment variable JAVA_HOME permanently (get set at the time of system boot) do the following
Open the file /etc/profile
Add the two lines bellow at the end of the file.
JAVA_HOME=/usr/java/j2sdk1.4.2_04
export JAVA_HOME
Save the file, this will set the variable JAVA_HOME when system boots
2. Apache-ant installation
Check apache ant is already installed or not using the command: #which ant
You need to login as Linux root user
If not installed copy the file apache-ant-1.6.5-bin.tar.gz or apache-ant-1.6.5-bin.tar.bz2 to /usr/local directory
Use the following commands to install
#cd /usr/local
#gunzip apache-ant-1.6.5-bin.tar.gz or #bunzip2 apache-ant-1.6.5-bin.tar.bz2 (uncompress the file)
#tar -xvf apache-ant-1.6.5-bin.tar (extract files)
#mv apache-ant-1.6.5 apache-ant (rename the directory)
Define a path to the apache ant binary by the commands
#PATH=$PATH:/usr/local/apache-ant/bin
#export PATH
To add apache-ant path in PATH variable permanent do the following
Open the file /etc/profile and add the two line below towards the end of the file.
PATH=$PATH:/usr/local/apache-ant/bin
export PATH
Save the file
3. PostgreSQL installation
Installation From Source
You need to become Linux root user to install postgres
Download postgresql-8.0.3.tar.bz2 (or other versions of postgresql) file and copy to a directory where sufficient space available in your Linux system.
Use the following commands to install
#bunzip2 postgresql-8.0.3.tar.bz2 or #gunzip postgresql-8.0.3.tar.gz (uncompress the file)
#tar -xvf postgresql-8.0.3.tar (extract files)
#cd postgresql-8.0.3
#./configure --prefix=/usr/local/pgsql --enable-multibyte --enable-unicode --with-java
#make
#make install
/usr/sbin/adduser postgres [ create postgres user]
#cd /usr/local/pgsql
#mkdir /usr/local/pgsql/data
#chown -R postgres /usr/local/pgsql/data
#su - postrgres
Start posgres by doing the following
$/usr/local/pgsql/bin/initdb -D /usr/local/pgsql/data
$/usr/local/pgsql/bin/pg_ctl -D /usr/local/pgsql/data start
If you using postgresql version 7.x then do the following
open the file /usr/local/pgsql/data/postgres.conf
look for the line with text #tcpip_socket = false
make it tcpip_socket = true and remove the comment
Save the file
For 8.0+, in /usr/local/pgsql/data/postgresql.conf uncomment the line starting:
listen_addresses = 'localhost'
Open the file /usr/local/pgsql/data/pg_hba.conf and add a line
host dspace dspace 127.0.0.1 255.255.255.255 md5
in the section # IPv4-style local connections:
Create a dspace database, owned by the dspace PostgreSQL user by doing the following
$/usr/local/pgsql/bin/createuser -U postgres -d -A -P dspace [Enter a password for the DSpace database]
$/usr/local/pgsql/bin/createdb -U dspace -E UNICODE dspace
4. Installation of Jakarta Tomcat
You have to become root user to do the following
Download the file like jakarta-tomcat-5.0.28.tar.gz and copy to /usr/local directory
Do the following
#cd /usr/local
#gunzip jakarta-tomcat-5.0.28.tar.gz [ uncompress]
#tar -xvf jakarta-tomcat-5.0.28.tar [extract files]
#mv jakarta-tomcat-5.0.28 tomcat [ rename the directory to smaller name]
Set the environment variable JAVA_OPTS="-Xmx512M -Xms64M -Dfile.encoding=UTF-8" by doing the following
#JAVA_OPTS="-Xmx512M -Xms64M -Dfile.encoding=UTF-8"
#export JAVA_OPTS
To make it permanent do the following
Open the file /etc/profile and add the two line below towards the end of the file.
JAVA_OPTS="-Xmx512M -Xms64M -Dfile.encoding=UTF-8"
export JAVA_OPTS
Open the file /usr/local/tomcat/config/server.xml and do the following
locate the following section
and add the line URIEncoding="UTF-8" in this section like
· #chown -R dspace.dspace /usr/local/tomcat [ change the owner and group of tomcat directory to dspace, so as to run as dspace user
· Save the file
5. Installation of Dspace
You have to login as Linux root user
Create the DSpace Linux user by using the commands
#/usr/sbin/groupadd dspace [create group]
#/usr/sbin/useradd -g dspace dspace [ create dspace user]
Download the latest Dspace (dspace-source-1.x.tar.gz) file and copy the file to / directory
Do the following
#cd /
#gunzip dspace-source-1.3.2.tar.gz
#tar -xvf dspace-source-1.3.2.tar
It creates a directory name like dspace-1.3.2-source
Do the following
#mv dspace-1.3.2-source dspace [rename the long name dspace]
#cp /usr/local/pgsql/share/java/postgresql.jar /dspace/lib [ copy postgres jdbc driver to dspace/lib directory]
#chown -R dspace.dspace dspace [ change the owner and group of dspace directory to dspace]
#su -l dspace
$cd /dspace
Open the file /dspace/config/dspace.cfg and set the following properties
dspace.url = [like http://144.16.72.131/dspace]
dspace.hostname = [hotsname or IP address of server]
dspace.name =[ dspace name like name of your Institution]
db.password = [the password you entered in the last step of postgesql installation]
mail.server =[hostname or IP address of server]
mail.from.address = [email address]
feedback.recipient =[email address]
mail.admin = [email address of admin]
alert.recipient =[email address (not essential but very useful!)]
Save the file
Compile and install DSpace by doing the following
$ant fresh_install
$cp /dspace/build/*.war /usr/local/tomcat/webapps
Create an initial administrator account by the command $/dspace/bin/create-administratorYou need to provide some information like admin user name, email ID and so on
Start tomcat by the command
$/usr/local/tomcat/bin/startup.sh
Point your browser to the URL: http://HOSTNAME_OR_IP_ADDRESS_OF_SERVER:8080/dspace
Access admin UI by point your browser to the URL: http://HOSTNAME_OR_IP_ADDRESS_OF_SERVER:8080/dspace/dspace-admin



















.jpg)







.jpg)