DSpace Installation on Windows
S/W requirements
We have tested the software on Windows XP, Windows 2000 Professional and Windows 2003 server
Windows OS (Windows XP/Windows 2000 professional/Windows 2000 Server/Windows 2003 Server)
Following other packages to run on Windows platform
Java 1.4 or later (standard SDK is fine, you don't need J2EE)
Apache Ant 1.5 or later (Java make-like tool)
PostgreSQL 7.3 or later, an open source relational database, or Oracle 9 or higher.
Jakarta Tomcat 4.x/5.x or equivalent, such as Jetty or Caucho Resin.
Dspace software
Installation of Java (JDK):
1. 1. Download Java 1.4 or later (standard SDK is fine, you don't need J2EE).
Note: Apache-tomcat-5.5.17 works with jdk-1_5.x+
2. 2. Double click the file jdk-1_5_0_06-windows-i586-p.exe and follow the instructions
Select the folder to install jdk
3. 3. Put the java program into system path by setting PATH environment variable.
Right click My Computer->Properties->Advance->Environment Variables->System Variables->path->Edit
Add the text “Program Files\java\jdk1.5.0_06\bin and press Ok.
4. 4. Define JAVA_HOME environment variable.
Right click My Computer->Properties->Advance->Environment Variables->System Variables->path->New
Set the environment variable as above. Click Ok to save it.
Installation of apache-ant
This package is needed to compile Dspace source
1. 1. Download the zip file of the windows version of Apache-Ant (apache-ant-1.6.2-bin.zip)
2. 2. Extract into a folder like C drive.
3. 3. It creates a folder apache-ant-1.6.2. Rename it as ant
4. 4. Add C:\ant\bin into PATH environment variable.
5. 5. Right click My Computer->Properties->Advance->Environment Variables->System Variables->path->Edit
Click Ok to save it
Installation of Postgres database server
Note: Make sure your C or any other drive where Postgres is to be installed is formatted as NTFS file system.
If not use the command below to convert it to NTFS. At command prompt type the command:
convert c: /FS:NTFS
and press enter. It will ask to schedule it at next booting time. Enter yes and reboot the system.
When you boot the system it will convert the FAT32 file system to NTFS.
It takes some time to do it. Now system is ready to install Postgres database server.
Steps
Download the file postgresql-8.1.3-1.zip or any other version of Postgres database software for Windows.
Extract it to any directory like C:\pgsql.
Double click the file postgresql-8.1.exe from the extracted folder (C:\pgsql) (Windows installer package)
and follow the instructions.
Click Start
Click Next
Click Next
Select the location (select default location) and click Next
Set the password for a account postgres to run PostgreSQL database server.
If this account does not exist in the Windows, then will be prompted to create it. Say yes to create account.
Select the default option and click Next
Select default option and click Next
Complete the installation by clicking Finish.
Create dspace user and dspace database in PostgreSQL database server
Start->Run and type the command cmd to go to command prompt
Type the following commands
cd C:\Program Files\PostgreSQL\8.1\bin
createuser -U postgres -d -A -P dspace
Enter password for new role: (Enter dspace database user password)
Enter it again: (confirm it)
Shall the new role be allowed to create more new roles? (y/n): ( Enter yes)
createdb -U dspace -E UNICODE dspace
Password: (Enter dspace password)
Installation of Jakarta Tomcat
Download the file apache-tomcat-5.5.17.exe (or apache-tomcat-5.5.17+)
Double click the file apache-tomcat-5.5.17.exe and follow the instructions
Choose the port 8080 and admin password
Locate the JRE path if not detected by default
Installation of Dspace
Download Dspace source and extract into a directory like C:\Dspace (Rename to Dspace)
Copy the PostgreSQL JDBC driver C:\Program Files\PostgreSQL\8.1\jdbc\postgresql-8.1-404.jdbc3.jar
to C:\Dspace\lib folder
Open the file C:\Dspace\config\dspace.cfg and make changes
dspace.dir = C:/dspace
dspace.url = http://IP_No_of_Machine or hostname/:8080/dspace
dspace.hostname = hostname or IP No of M/C
dspace.name = DSpace repository name (like IR@youruniversity)
config.template.log4j.properties = c:/dspace/config/log4j.properties
config.template.log4j-handle-plugin.properties = c:/dspace/config/log4j-handle-plugin.properties
config.template.oaicat.properties = c:/dspace/config/oaicat.properties
mail.server=host or IP no of your server
mail.from.address = dspace-noreply@your_email_ID
Go to command prompt (Start->Run then type cmd)
ant fresh_install
Create Initial Administrator Account
You need to download two files (dsrun.bat, buildpath.bat) from the sites http://wiki.dspace.org/DSpaceOnWindows?action=AttachFile&do=get&target=dsrun.bat and http://wiki.dspace.org/DSpaceOnWindows?action=AttachFile&do=get&target=buildpath.bat
Copy these two files in C:\Dspace\bin and run the command
dsrun org.dspace.administer.CreateAdministrator
Supply the password
Copy the files dspace.war and dspace-oai.war from the folder C:\Dspace\build to
C:\Program Files\Apache Software Foundation\Tomcat 5.5\webapps folder
Restart tomcat (Start->Programs->Apache Tomcat 5.5->Monitor Tomcat->Restart)
Open browser and browse the URL http://IP_No_of_Machine:8080/dspace
The default home page of Dspace looks like below:
Congratulation!
Thursday, May 29, 2008
Installation of Dspace software on Windows
Thursday, May 29, 2008
2 comments














.jpg)







.jpg)










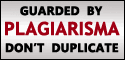

dear anil nice posting
ReplyDeleteI am Bharat Alasandi, Library professional. This is very help full for us like please send me Koha Marc editor because I am downloaded KOha windows 2.9 virsion but i am unable to create biblio frame work please send me ppt or any file regarding this.
ReplyDeletemy email is bharatalasandi@gmail.com