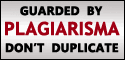Installation of Redhat 9 Linux.
What is Dual booting : When we say dual booting we mean having more than once OS on same machine. Only one Operating System can run at once. It makes you feel like you are having two or more different system as you different OS. We can have more than two operating system on a machine, ie. you can have 3 or 4 OS on same machine. When we make a dual booting usually (if not chosen to boot from cd or floppy) we get the choice on startup that which OS you want to boot to ( start ). It is handled by a boot loader which take care after your choice to load which OS. Linux boot loader ( GRUB , Lilo ) has ability to boot Linux as well as all other known available operating system. Although you can use Windows boot loader also but that is little advance.
Common Questions about dual boot :
a. Can I access windows partition from Linux , vice-versa.?
Ans : Yes you can access windows partition from Linux, Infact already answered several times (Use search feature at LinuxSolved.com to find your answer). But to access linux partition from windows you will need some software like explorer2fs used to access linux from windows.
b. Do it ( Linux Installation ) will cause data loss ?
Ans : If you follow this tutorial correctly then there will be no loss.
c. Can I have triple boot ?
Ans : yes you can have.
d. What about partition ?
Ans : See Preparation & Requirements and also step No. 10 & 11. directly.
e. My question is not answered here..!!
Ans : Nor it will be. Ask it in right place ( ie. at right forum in LinuxSolved.com ) to get detailed answer.Preparation & RequirementsI suggest you to have atleast 6 GB of free space or a empty 6 GB of partition. You can actually install RH on less than 1 GB of space when only server is chosen. If you are using MS windows 98, XP, 2000, ME and have a partition which is around 6 GB then all you need is to empty that partition by moving its data to ( if data is important ) other drive or else leave it as it is if data is not important ( not to be preserved ). Although you can choose any of the windows partition to install linux ( that partition will be not available for windows) ie. D:, E:, F: but I suggest you to choose the last ( here F: ) for easier and hassle free install. In the case you don't have separate partition ie. on big partition then I suggest you to use utitlity like partition magic to resize your current partition and then create New partition for Linux.(If you are planning to install linux on separate hard drive then no need to read about partitions. Also keep a floopy disk handy in the case if it is required.
Installation Step by Step 1. Get Linux CDS. ( here we assume that you have proper bootable Redhat 9 cds with you or you have downloaded images and then burnt into cdroms )
2. Now make sure that your computer is set to boot from CDROM ( It is done through BIOS ). Insert your Redhat 9 CD-1 and boot off of your computer from it.
3. Now it will show screen showing few options.. ( Redhat Linux 9 ) and a RED HAT of course .Press Enter to through graphical installtion ( We are not using text installation here ). It will now ask various things which will be described in separate steps further.
4. In this step it will ask you to have a Media check to make sure that medium of your installation is safe ( I suggest to do media check ). To test CDs navigate using tab and select "OK" by pressing Enter then it will show a screen asking you to start test using "TEST" button or change cd using "EJECT CD" Button. So test the current cd press "TEST" and to test another select "EJECT CD" then change cd and put another cd to check. The checking process is little longer takes around 5 minz to 15 minz , if you cds are fine then it will show test results as "PASS" and you can continue other wise "FAILED" you can continue but you should never continue b'coz it wil cause trouble later in installtion. Try to clean you cd in the case of "FAILED" and do the test again, if again failed then don't install , get another media (New CDs). If result is "PASS" then select "CONTINUE" to install the Linux.
5. Welcome Note: After this it will load the Redhat Graphical installer. ( may take few minutes to load ) then i will show a "Welcome Screen". It has basically 2 parts a. Left : Showing online help, b. Middle+Right part: The actually action place. Now press "Next" to continue either by mouse or using Tab + enter for navigation from keyboard.
6. Language Selection: In this step it will ask you for the your preffered language ( Mostly english ) So select your language and press "NEXT" to move to next part.
7. Keyboard Configuration: Here it ask that which type of keyboard you use (Mostly U.S. English) then press "NEXT" to move to next step.
8. Mouse Configuration: This step is to configure your mouse. Most of the time it automatically detects the right mouse but if it has not just see if your mouse manufacturer name is there if yest then select appropriate model by expending the list and you are unable to find manufacturer or model then from generic select the the mouse which suits you mouse best.If you have serial mouse then select your devive to which it is connected. (/dev/ttyS0 if COM port 1 of windows, ttyS1 if COM port 2 of windows and so on). If you have 2 button mouse then select Emulate 3 buttons option which will make your mouse three button when you press your both button at same time . Now press "NEXT" to continue.
9. Installation Type: In this step first it will search for previous linux (Redhat Linux )installation. If you have one then it will ask you either upgrade or fresh install. BTW.. this tutorial is for fresh install becaue you are installing for first time. Now after searching when it don't find any previous installtion then it will show you 4 choices all consist of differnet sets of package of software as the name of choice suggest (Also well describe there)a. Personal Desktopb. Workstationc. Server d. Custom Choose the type of installation you want and then press "NEXT" (type of installation you need depends upon your requirements I choose "PERSONAL DESKTOP")
10. Disk Partitioning Setup: Here it will ask that Do you need manul or automatic partition to be done. Select "Automatically Partition" for automatic partition or Select "Manually Parition with Disk Druid" for manual partition. Now here becuase it will get bigger and complicated so I suggest you to choose "Mannually partition usin Disk druid" b'coz it will be easier in all the cases. Now press "NEXT" to move to next step.
11. Partitioning: It is the most important step for Newbies. Be careful and read every thing with patience. Go for either part a. or part b. as per your conditions.Now you are with a graphical utility which shows all the current partition on your hardisk or hardisks ( if you have more than one hd). Please don't bother for LVM and RAID thing over here those are advance stuff.a. Installing on separate physical drive If you are installtion Linux on second hardrive (primary slave) then it is called hdb in linux and first primary master is called hda so others are call hdc, hdd. Say you are installing on drive hdb then select it.Now press "NEW" from Menu bar above the table. It will show a dialog box with lots of option, just select mount point and give size then press Ok.So Creat a partition with mount ponit "/boot" around 100 mb press "OK" if it shows any error then just Press "CONTINUE", create root parition with mount point "/" of atleast 6 GB as suggested. Make a Swap partition of around 300-500 MB ( I suggest 300 MB) by choosing file system type as SWAP then mount point will not be required. Also you can creat other partition like "/home" whose size depends on the No. of users who are going to use the computer. Bigger size more flexibility. Press "NEXT" to continue.b.Installing on Differnet partition same drive : When you are going to install Linux on differnet partition on same drive then follow the following steps. ( You should have either free space around 6 GB or a parition of 6 GB or more). I assume that you have 10 GB of Windows partition (FAT32) which was the drive F: under windows. NOTE: Partitions in linux are devoted by hda1 , hda2 ie. hda1 means fist drive's first partition , hda2 means first drive's second partition, hdb1 means second drive's first partition.Now locate your windows partition or free space you want to use for linux. To do so I have windows Last parition for LInux ie. F: so i looked for the last partition in the table which I found to be hda7. (If you choose a partition which is not last then find it by its size. And if all your parition are of same size the always choose last parition to install linux.) Now I found hda7 for linux then select and press "DELETE" in the Menu to delete that now it will become free space. ( If you have free space already then you should start partitioning from here ) . Now press "NEW" from Menu bar above the table. It will show a dialog box with lots of option, just select mount point and give size then press "OK" you can also change file system but just keep it "ext3" only. So we are now going to create only 4 partitions.. root ("/") 6 GB (6144 MB), boot ("/boot") 75 MB, ("/home") 3759 MB and SWAP (300 MB). To do so just press "NEW" select size and "OK". Make a Swap partition of around 300-500 MB ( I suggest 300 MB) by choosing file system type as SWAP then mount point will not be required. You can also make different partition table but I have suggested above for ease of understanding. Now when you have done your partion make sure who have done work over right partition becuase after this step you can't undo that. Now press "NEXT" to continue.
12. Boot Loader Configuration This is another important step in our installation. Mostly you don't need to do anything here just press "Enter" and continue as it alwasy detect your windows. But for the sake of this tutorial I will describe this a little more.This section first allow you to choose bootloader to be GRUB or Lilo. I chose Grub over here. Next option shows that how many OS it will boot to ( here two as Winows and LInux). You can also set that which OS should boot by defualt ( automatically without your intervention ) by giving tick on the box in front of the OS name. You can also change the Display name of the OS over here by selection and the pressing "EDIT". Also you can set bootloader password ( not necessary ).Here make sure your boot loader is getting installed on "/dev/hda" because we are going to use linux bootloader as the default bootloader. Now press "Next" to move to Network configuration.In the case you want to do advance stuff ( Like requried by our tutorial about Starting Linux from widnows bootloader ) then select "configure advance bootloader option" and Press "NEXT" then it will show advance option like want to install bootloader on /dev/hda or first sector of linux root partition (here /dev/hda7) then press "NEXT" to move to network configuration.
13. Network Configuration: This is important for network users, people on LAN etc. But also eqully important for general user. It shows you fisrt option with List of all network devices in your comptuer. I have a Single LAN card as eth0 (if more than one lan card then eth0, eth1, eth2 and so on.) which will be need to configure via DHCP. So I chose to configure via DHCP . In the case if you want your machine as server or it is connected to a LAN or ISP which needs static ip address then you have to select your network device and then press "EDIT" to set its option ie.. configure via dhcp or static IP address then PREss "OK" to close the dialog box. Now other option is to set HOstname of your computer. Again if you are on DHCP then just slect Automatically via DHCP otherwise give yourself like " MYcompuer.mlocaldomain.local". Under Miscelleneous Section if you are on DHCP then dont' touch but if you need to connect to a ISP providing static IP Connection then you have to give all details provided by your ISP or your LAN admin. If not sure leave them can be configured after installtion. Now Press "NEXT" to move further.
14. Firewall Configuration :Here you can choose what level of security you need. High , medium or Nothing. Medium is good. secondly chose the device which is local net etc. ie. if you are on LAN and your lan device is eth0 then eth0 is trusted device. Thirdly choose incoming request you want to allow ie. if you want to run a webserver then you should tick the www (http) to allow incoming and then same for other options.Lastly if you run special services which needs specific porst then you have to give its port No. in other porst section. Now press "NEXT" to continue.
15. Additional Language Support: If you want to install additional language other than what we choose in begining you can select here. If you chose three languages in total then you have to define that what will the default for your system. This section is quite simple so press "NEXT" when you get it configured.
16. Time Zone Selection: Just select the time zone in which your region falls by moving mouse over the Map and make that it has selected the right one by checking the list below the map . Now press "NEXT" to another step.17. Set Root Password : This option is important. It ask you to set up your root password which will be required to do system maintainance, installation as well as to log first time. After setting the password press "NEXT"
18. Package Default options: Here depending upon what installation you chose it will show you little details with two option a. Accept the current package List , b. customize the set of packages to be installed. If you choose a. it will on pressing "NEXT" will tell you that now it is ready to install then again pressing the "NEXT" will begin the actuall copying (installtion). IF you chose b. then after pressing "NEXT" you will be give opportunity to select individually what software (packages) you want. Just give this place a good time and explore all the packages if it is your first time and then decide which you want to evalutate, select those. It will also display the size of install on the lower right corner as No. of package you add or remove. If you choose "Select Indiavidual packages" then you will further get a choice to select at more deep level the package you want then PRess "NEXT" and it will tell you that it is ready to install , onl pressing "NEXT" again it will start actuall installtion (Copying).
19. Now you will see the Progress installtion. It will take some time. In between it might ask you to provide cd 2 and then cd 3 just put the cds in drive and then press OK.
20. Boot Floppy CreationNow your Installation is almost over, It will now ask you to create boot floppy, You should create floopy for the case if anything goes wrong.. just put in the floppy and press "Creat boot disk" ! If every thing goes fine then after making boot floppy remove it. Now press "NEXT"
21. Graphical Interface (X) Configuration : Here we will configure the Video card of our system. It shows the list of various cards manufacturer.It mostly autoprobes.. ie. automatically find the right driver for your card , if not so then just find out your card manufacturer and the card model from the list. Then select how much video RAM your card have llike 8 MB, 16 MB,32 or so on. If your card is not listed in the list then you have rather bad time. Try to select a card which matches your chipset or either find driver for your card and then configure that after installation. But best is if you don't find your card manufacturer then set it to generic or default.
22. Monitor Configuration : It shows list of monitors.. If your monitor is probed right. ie. it shows the right make and model for your monitor the press "NEXT". If it is unable to probe write make then search it is in list. If it is there then OK. otherwise found Manul for your monitor and enter the currect Horizontal Sync and Vertical Sync rate. If you are not sure about it then just press "Restore Original Values". Now press "NEXT".
23. Customize Graphic Configuration Here we will set resolution, login mode etc. Here it will ask you the color depth. leave it as it is unless you want it change, also don't change resolution. Now it will ask you that what type of login you want -- Text or Graphical ? In text it will lead you to command line on startup then you have to give username and password then if you want you can start X systm by typing "startx". It is recommonded here to use graphical login (like windows). Press "NEXT"
24. Now the Installation is fully complete. It will now ask you to prepare for boot and will remove installation media ie CD, so take out cd from cd drive and reboot. It will now show Choices of the OS to be loaded .. If you choose Linux it will start Linux and if you choose windows it will start windows.
What is Dual booting : When we say dual booting we mean having more than once OS on same machine. Only one Operating System can run at once. It makes you feel like you are having two or more different system as you different OS. We can have more than two operating system on a machine, ie. you can have 3 or 4 OS on same machine. When we make a dual booting usually (if not chosen to boot from cd or floppy) we get the choice on startup that which OS you want to boot to ( start ). It is handled by a boot loader which take care after your choice to load which OS. Linux boot loader ( GRUB , Lilo ) has ability to boot Linux as well as all other known available operating system. Although you can use Windows boot loader also but that is little advance.
Common Questions about dual boot :
a. Can I access windows partition from Linux , vice-versa.?
Ans : Yes you can access windows partition from Linux, Infact already answered several times (Use search feature at LinuxSolved.com to find your answer). But to access linux partition from windows you will need some software like explorer2fs used to access linux from windows.
b. Do it ( Linux Installation ) will cause data loss ?
Ans : If you follow this tutorial correctly then there will be no loss.
c. Can I have triple boot ?
Ans : yes you can have.
d. What about partition ?
Ans : See Preparation & Requirements and also step No. 10 & 11. directly.
e. My question is not answered here..!!
Ans : Nor it will be. Ask it in right place ( ie. at right forum in LinuxSolved.com ) to get detailed answer.Preparation & RequirementsI suggest you to have atleast 6 GB of free space or a empty 6 GB of partition. You can actually install RH on less than 1 GB of space when only server is chosen. If you are using MS windows 98, XP, 2000, ME and have a partition which is around 6 GB then all you need is to empty that partition by moving its data to ( if data is important ) other drive or else leave it as it is if data is not important ( not to be preserved ). Although you can choose any of the windows partition to install linux ( that partition will be not available for windows) ie. D:, E:, F: but I suggest you to choose the last ( here F: ) for easier and hassle free install. In the case you don't have separate partition ie. on big partition then I suggest you to use utitlity like partition magic to resize your current partition and then create New partition for Linux.(If you are planning to install linux on separate hard drive then no need to read about partitions. Also keep a floopy disk handy in the case if it is required.
Installation Step by Step 1. Get Linux CDS. ( here we assume that you have proper bootable Redhat 9 cds with you or you have downloaded images and then burnt into cdroms )
2. Now make sure that your computer is set to boot from CDROM ( It is done through BIOS ). Insert your Redhat 9 CD-1 and boot off of your computer from it.
3. Now it will show screen showing few options.. ( Redhat Linux 9 ) and a RED HAT of course .Press Enter to through graphical installtion ( We are not using text installation here ). It will now ask various things which will be described in separate steps further.
4. In this step it will ask you to have a Media check to make sure that medium of your installation is safe ( I suggest to do media check ). To test CDs navigate using tab and select "OK" by pressing Enter then it will show a screen asking you to start test using "TEST" button or change cd using "EJECT CD" Button. So test the current cd press "TEST" and to test another select "EJECT CD" then change cd and put another cd to check. The checking process is little longer takes around 5 minz to 15 minz , if you cds are fine then it will show test results as "PASS" and you can continue other wise "FAILED" you can continue but you should never continue b'coz it wil cause trouble later in installtion. Try to clean you cd in the case of "FAILED" and do the test again, if again failed then don't install , get another media (New CDs). If result is "PASS" then select "CONTINUE" to install the Linux.
5. Welcome Note: After this it will load the Redhat Graphical installer. ( may take few minutes to load ) then i will show a "Welcome Screen". It has basically 2 parts a. Left : Showing online help, b. Middle+Right part: The actually action place. Now press "Next" to continue either by mouse or using Tab + enter for navigation from keyboard.
6. Language Selection: In this step it will ask you for the your preffered language ( Mostly english ) So select your language and press "NEXT" to move to next part.
7. Keyboard Configuration: Here it ask that which type of keyboard you use (Mostly U.S. English) then press "NEXT" to move to next step.
8. Mouse Configuration: This step is to configure your mouse. Most of the time it automatically detects the right mouse but if it has not just see if your mouse manufacturer name is there if yest then select appropriate model by expending the list and you are unable to find manufacturer or model then from generic select the the mouse which suits you mouse best.If you have serial mouse then select your devive to which it is connected. (/dev/ttyS0 if COM port 1 of windows, ttyS1 if COM port 2 of windows and so on). If you have 2 button mouse then select Emulate 3 buttons option which will make your mouse three button when you press your both button at same time . Now press "NEXT" to continue.
9. Installation Type: In this step first it will search for previous linux (Redhat Linux )installation. If you have one then it will ask you either upgrade or fresh install. BTW.. this tutorial is for fresh install becaue you are installing for first time. Now after searching when it don't find any previous installtion then it will show you 4 choices all consist of differnet sets of package of software as the name of choice suggest (Also well describe there)a. Personal Desktopb. Workstationc. Server d. Custom Choose the type of installation you want and then press "NEXT" (type of installation you need depends upon your requirements I choose "PERSONAL DESKTOP")
10. Disk Partitioning Setup: Here it will ask that Do you need manul or automatic partition to be done. Select "Automatically Partition" for automatic partition or Select "Manually Parition with Disk Druid" for manual partition. Now here becuase it will get bigger and complicated so I suggest you to choose "Mannually partition usin Disk druid" b'coz it will be easier in all the cases. Now press "NEXT" to move to next step.
11. Partitioning: It is the most important step for Newbies. Be careful and read every thing with patience. Go for either part a. or part b. as per your conditions.Now you are with a graphical utility which shows all the current partition on your hardisk or hardisks ( if you have more than one hd). Please don't bother for LVM and RAID thing over here those are advance stuff.a. Installing on separate physical drive If you are installtion Linux on second hardrive (primary slave) then it is called hdb in linux and first primary master is called hda so others are call hdc, hdd. Say you are installing on drive hdb then select it.Now press "NEW" from Menu bar above the table. It will show a dialog box with lots of option, just select mount point and give size then press Ok.So Creat a partition with mount ponit "/boot" around 100 mb press "OK" if it shows any error then just Press "CONTINUE", create root parition with mount point "/" of atleast 6 GB as suggested. Make a Swap partition of around 300-500 MB ( I suggest 300 MB) by choosing file system type as SWAP then mount point will not be required. Also you can creat other partition like "/home" whose size depends on the No. of users who are going to use the computer. Bigger size more flexibility. Press "NEXT" to continue.b.Installing on Differnet partition same drive : When you are going to install Linux on differnet partition on same drive then follow the following steps. ( You should have either free space around 6 GB or a parition of 6 GB or more). I assume that you have 10 GB of Windows partition (FAT32) which was the drive F: under windows. NOTE: Partitions in linux are devoted by hda1 , hda2 ie. hda1 means fist drive's first partition , hda2 means first drive's second partition, hdb1 means second drive's first partition.Now locate your windows partition or free space you want to use for linux. To do so I have windows Last parition for LInux ie. F: so i looked for the last partition in the table which I found to be hda7. (If you choose a partition which is not last then find it by its size. And if all your parition are of same size the always choose last parition to install linux.) Now I found hda7 for linux then select and press "DELETE" in the Menu to delete that now it will become free space. ( If you have free space already then you should start partitioning from here ) . Now press "NEW" from Menu bar above the table. It will show a dialog box with lots of option, just select mount point and give size then press "OK" you can also change file system but just keep it "ext3" only. So we are now going to create only 4 partitions.. root ("/") 6 GB (6144 MB), boot ("/boot") 75 MB, ("/home") 3759 MB and SWAP (300 MB). To do so just press "NEW" select size and "OK". Make a Swap partition of around 300-500 MB ( I suggest 300 MB) by choosing file system type as SWAP then mount point will not be required. You can also make different partition table but I have suggested above for ease of understanding. Now when you have done your partion make sure who have done work over right partition becuase after this step you can't undo that. Now press "NEXT" to continue.
12. Boot Loader Configuration This is another important step in our installation. Mostly you don't need to do anything here just press "Enter" and continue as it alwasy detect your windows. But for the sake of this tutorial I will describe this a little more.This section first allow you to choose bootloader to be GRUB or Lilo. I chose Grub over here. Next option shows that how many OS it will boot to ( here two as Winows and LInux). You can also set that which OS should boot by defualt ( automatically without your intervention ) by giving tick on the box in front of the OS name. You can also change the Display name of the OS over here by selection and the pressing "EDIT". Also you can set bootloader password ( not necessary ).Here make sure your boot loader is getting installed on "/dev/hda" because we are going to use linux bootloader as the default bootloader. Now press "Next" to move to Network configuration.In the case you want to do advance stuff ( Like requried by our tutorial about Starting Linux from widnows bootloader ) then select "configure advance bootloader option" and Press "NEXT" then it will show advance option like want to install bootloader on /dev/hda or first sector of linux root partition (here /dev/hda7) then press "NEXT" to move to network configuration.
13. Network Configuration: This is important for network users, people on LAN etc. But also eqully important for general user. It shows you fisrt option with List of all network devices in your comptuer. I have a Single LAN card as eth0 (if more than one lan card then eth0, eth1, eth2 and so on.) which will be need to configure via DHCP. So I chose to configure via DHCP . In the case if you want your machine as server or it is connected to a LAN or ISP which needs static ip address then you have to select your network device and then press "EDIT" to set its option ie.. configure via dhcp or static IP address then PREss "OK" to close the dialog box. Now other option is to set HOstname of your computer. Again if you are on DHCP then just slect Automatically via DHCP otherwise give yourself like " MYcompuer.mlocaldomain.local". Under Miscelleneous Section if you are on DHCP then dont' touch but if you need to connect to a ISP providing static IP Connection then you have to give all details provided by your ISP or your LAN admin. If not sure leave them can be configured after installtion. Now Press "NEXT" to move further.
14. Firewall Configuration :Here you can choose what level of security you need. High , medium or Nothing. Medium is good. secondly chose the device which is local net etc. ie. if you are on LAN and your lan device is eth0 then eth0 is trusted device. Thirdly choose incoming request you want to allow ie. if you want to run a webserver then you should tick the www (http) to allow incoming and then same for other options.Lastly if you run special services which needs specific porst then you have to give its port No. in other porst section. Now press "NEXT" to continue.
15. Additional Language Support: If you want to install additional language other than what we choose in begining you can select here. If you chose three languages in total then you have to define that what will the default for your system. This section is quite simple so press "NEXT" when you get it configured.
16. Time Zone Selection: Just select the time zone in which your region falls by moving mouse over the Map and make that it has selected the right one by checking the list below the map . Now press "NEXT" to another step.17. Set Root Password : This option is important. It ask you to set up your root password which will be required to do system maintainance, installation as well as to log first time. After setting the password press "NEXT"
18. Package Default options: Here depending upon what installation you chose it will show you little details with two option a. Accept the current package List , b. customize the set of packages to be installed. If you choose a. it will on pressing "NEXT" will tell you that now it is ready to install then again pressing the "NEXT" will begin the actuall copying (installtion). IF you chose b. then after pressing "NEXT" you will be give opportunity to select individually what software (packages) you want. Just give this place a good time and explore all the packages if it is your first time and then decide which you want to evalutate, select those. It will also display the size of install on the lower right corner as No. of package you add or remove. If you choose "Select Indiavidual packages" then you will further get a choice to select at more deep level the package you want then PRess "NEXT" and it will tell you that it is ready to install , onl pressing "NEXT" again it will start actuall installtion (Copying).
19. Now you will see the Progress installtion. It will take some time. In between it might ask you to provide cd 2 and then cd 3 just put the cds in drive and then press OK.
20. Boot Floppy CreationNow your Installation is almost over, It will now ask you to create boot floppy, You should create floopy for the case if anything goes wrong.. just put in the floppy and press "Creat boot disk" ! If every thing goes fine then after making boot floppy remove it. Now press "NEXT"
21. Graphical Interface (X) Configuration : Here we will configure the Video card of our system. It shows the list of various cards manufacturer.It mostly autoprobes.. ie. automatically find the right driver for your card , if not so then just find out your card manufacturer and the card model from the list. Then select how much video RAM your card have llike 8 MB, 16 MB,32 or so on. If your card is not listed in the list then you have rather bad time. Try to select a card which matches your chipset or either find driver for your card and then configure that after installation. But best is if you don't find your card manufacturer then set it to generic or default.
22. Monitor Configuration : It shows list of monitors.. If your monitor is probed right. ie. it shows the right make and model for your monitor the press "NEXT". If it is unable to probe write make then search it is in list. If it is there then OK. otherwise found Manul for your monitor and enter the currect Horizontal Sync and Vertical Sync rate. If you are not sure about it then just press "Restore Original Values". Now press "NEXT".
23. Customize Graphic Configuration Here we will set resolution, login mode etc. Here it will ask you the color depth. leave it as it is unless you want it change, also don't change resolution. Now it will ask you that what type of login you want -- Text or Graphical ? In text it will lead you to command line on startup then you have to give username and password then if you want you can start X systm by typing "startx". It is recommonded here to use graphical login (like windows). Press "NEXT"
24. Now the Installation is fully complete. It will now ask you to prepare for boot and will remove installation media ie CD, so take out cd from cd drive and reboot. It will now show Choices of the OS to be loaded .. If you choose Linux it will start Linux and if you choose windows it will start windows.



















.jpg)







.jpg)