Min requirements of the Server
Hardware: Pentium 4 or equivalent, 1GB RAM and 40GB Hard disk
Software: Windows 2000prof, 2000 Adv Server, XP Home, XP Prof, and 2003 server
Min requirements of the Client
Hardware: Pentium 3 or equivalent, 128MB RAM, and 1 GB of min hard disk
Software: Windows 98/ME/2000prof/2000adv server/XP home/XP Prof/2003/Red hat Linux 8.0/9.0/10
Installation of NewGenLib Server
1. Installation of j2sdk1.4.2_03
a. Double click on j2sdk-1_4_2_03-windows-i586-p.exe file in NewGenLib Installation
b. Make of note of Install to: path
c. create a Environmental variable named JAVA_HOME and value is the path mention in point 1.b
i. Go to desktop, right click on My Computer and click on properties.
ii. Go to Advanced tab, and click on Environmental Variables
iii. Click on New button in the System variables area
1. variable name(use all capital): JAVA_HOME
2. Variable value: {drive letter}:\j2sdk1.4.2_03
3. And click on Ok button at all places
2. Installation of Postgres database
a. Double click on NewGenLib Installation/Postgresql Extract/postgresql-8.0.exe
b. Select English as language and click on Start
c. In Service Configuration
i. Account password is “newgenlib”. Click on Next button
1. It’ll ask to create a directory. Clcik on Yes
2. It’ll say that password is weak, do you want postgres to generate a random password. Click on No
ii. In Initialize database cluster, the password is “newgenlib”
iii. In Enable Contrib Modules
1. Also select Fuzzy String Match and Tsearch2 . Click on Next button
3. Restore NewGenLib database. This database can be a blank database or your recent backup
a. Start ->Program->Postgressql 8.0 -> PG Admin III
b. Double click on Postgres database server and enter password “newgenlib”
c. Right click on databases and click on New Database
i. Name: newgenlib
ii. Owner: postgres
iii. Encoding: UNICODE
iv. Table space: pg_default and click on Ok button
d. Expand databases-> Schemas->and select tables. Under tables, you may find 4 tables. Delete/Drop all the four tables, by right clicking on each of them and selecting Delete/Drop.
e. Again select newgenlib database and right click and click on Restore
f. In the file name point to NewGenLibInstallation/blankdatabase2_0.backup. In case of first installation, select above database. If it is not a first time installation, you’ll have to point to the latest backup file.
g. And click on done button
4. Installation of Application server
a. Copy the contents of NewGenLib Installation/jboss-3.2.1_tomcat-4.1.24 folder into any drive directly. Means do not copy its contents into any sub directories.
b. You’ll see a directory named jboss-3.2.1_tomcat-4.1.24
c. Go to jboss-3.2.1_tomcat-4.1.24/bin and create a shortcut for run.bat on the desktop. And rename the shortcut on the desktop to NewGenLib Server
5. Extract the contents of NewGenLib Installlation /NewGenLibFiles.zip into C: drive only. And not into any sub directories
6. Setup NewGenLib parameters
a. Open C:\NewGenLibFiles\SystemFiles\Env_var.txt. Set JBOSS_HOME to the correct drive
b. IPADDRESS={IPADDRESS OF THE SERVER}
Installation of NewGenLib Clients
7. Install NewGenLib Installation/j2sdk-1_4_2_03-windows-i586-p.exe
8. Install NewGenLib Installation/oo2.0/setup.exe
To Launch NewGenLib Application on Clients for the first time
9. Open Internet Explorer and in the address bar enter http://{ipaddress of the server}:8080/newgenlibctxt/LaunchApplication
10. In Security Warning, click on Start button
11. In the server details, enter the ipaddress of the server and click on Ok Button
12. In Desktop integration click on Yes button.
Note:
1. After a successful installation please click on Utilities -> Update database scripts. Select firebird as database and click on Ok Button.
Friday, May 30, 2008
Installation of New GenLib Server
Friday, May 30, 2008
No comments














.jpg)







.jpg)










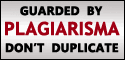

0 comments:
Post a Comment