This blog provides detailed step by step instructions on how to install Apache on Windows 7 operating system. Chances are that you would follow the Apache installation with PHP and MySQL database.
Though not required for installing Apache, I suggest you check the system type - whether the Windows 7 your computer is running is 32 bit or 64 bit. This information is available from "Control Panel" -> "System and Security" -> "System" -> "System type". We'll need it when we come to installing MySQL.
Download the Apache Windows installer file
Point your browser to the Apache download page. Click on Win32 Binary without crypto (no mod_ssl) (MSI Installer) file; for instance, I downloaded apache_2.2.14-win32-x86-no_ssl.msi. Double-click on this file to start Apache installation. If you are shown a security warning, ignore it and click "Run" to continue - [Slide 1 in the slideshow below].
Click on "Next" in the introductory screen - [Slide 2].
Select the "I accept the terms in the license agreement" radio button and hit "Next" - [Slide 3].
Enter localhost for both "Network Domain" and "Server Name". In the "Administrator's Email Address" field I generally type in webmaster@localhost. Move to the next screen - [Slide 4].
Proceed with Typical installation type, unless you want to be adventurous! - [Slide 5]
As you can see from the screenshot, by default, Apache is installed in a folder deep under the "Program Files folder. I don't like this and would recommend that you change the installation directory too. I like to keep things slightly organized and prefer Apache to reside in its own folder on the C: drive. I entered C:\Apache as the destination folder and I suggest you do the same - [Slides 6 and 7].
To start installing Apache 2.2 on Windows 7, click on the "Install" button and sit back - [Slides 8 and 9].
By the way, if the installation process is interrupted by the anti-virus program on your computer, just provide permissions for it to continue - [Slide 10].
In a few minutes, the Apache web server would be installed on your Windows 7 computer - [Slide 11].
To test the installation, open a web browser window, enter http://localhost/ in the address bar and hit the "Enter" key - [Slide 12].
If you get a page with the words "It works!", celebrate, because you now have the Apache web server running on your Windows 7 computer. Didn't get this message? You may need to start Apache. Go to "All Programs" -> "Apache HTTP Server 2.2" -> "Control Apache Server" and select either "Start" or "Restart". The Apache server can also be started and stopped from "Services" under the Control Panel - [Slide 13 and 14].
For the newly initiated, the HTML file that is displayed when you load http://localhost/ is index.html located inside the htdocs folder in the Apache install directory. Now that Apache has been installed on your Windows 7 computer and is successfully running.















.jpg)







.jpg)










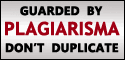

0 comments:
Post a Comment