Installation of NewGenLib on Windows XP
The following steps demonstrate the installation
of NewGenLib software on a local machine. This
presentation is limited to installation only. For
further assistance, please refer to NewGenLib
User Manual (UserManualAllModules.pdf)
available at
http://www.sourceforge.net/projects/newgenlib
Thanks To
Dr. L J Haravu
Kesavan Institute of Information and Knowledge Management, Hyderabad
Verus Solutions Pvt. Ltd., Hyderabad
Everyone else involved in the development of NewGenLib and making it open source
What is NewGenLib?
"NewGenLib is a metadata content management software solution"
An integrated library management software
A web-based application that uses RDBMS technology to manage databases
Compliant with International Standards: MARC, XML, UNICODE & Dublincore
Installable on LAN/Intranet and Standalone computers
Uses many open source components
NewGenLib is now Open Source !!! J
Free download at http://www.sourceforge.net/projects/newgenlib
Take a 20-minute multimedia tour at www.newgenlib.com
Let’s Install & Use it
Files Required for Installation
J2SE Software Development Kit (SDK)
PostgreSQL for Windows
JBoss Application Server
newgenlib.ear
NewGenLibFiles.zip
backupinplain.sql
Java Runtime Environment (JRE)
(for installation on clients)
Sources of Download
Download files 1 to 4 from http://www.sourceforge.net/projects/newgenlib
JBoss Application Server
newgenlib.ear
NewGenLibFiles
backupinplain.sql
J2SE Software Development Kit (SDK) http://java.sun.com/j2se/1.4.2/download.html
PostgreSQL for Windows
http://www.postgresql.org
Java Runtime Environment (JRE) http://java.sun.com/j2se/1.4.2/download.html
Installation Summary
Install Java 2 SDK
Set environment variable for Java 2 SDK
Install PostgreSQL for Windows
Create newgenlib database
Run backupinplain.sql script to create tables
Install JBoss Application Server
Copy newgenlib.ear file to JBoss Server
Extract NewGenLibFiles.zip to C drive
Edit Env_Var file & fill in the System Parameters
Create a shortcut for JBoss run.bat file on the Desktop
Start the JBoss Application Server
Access NewGenLib through the Web Browser
Files Required for Installation
Install Java 2 SDK
Double Click j2sdk file to launch the installer
Accept the license agreement
Click "I accept the terms in the license agreement"
Click Next > button
Choose installation directory
By default, SDK is installed under C:\j2sdkx.x.x folder (where x.x.x represent the version). But for simplicity, the folder name may be changed. Here, it is changed to jdk
Click Next > button
Choose installation directory
Click Change… button and change the folder name to jdk
Click OK button
Choose installation directory
Click Next > button
Web Browser Configuration
Java 2 SDK automatically identifies the browsers installed. Select the browsers to be configured with Java.
Click Install > button
Installation in Progress
Installation Complete
Click Finish button
Set Environment Variable for Java 2 SDK
Right Click My Computer icon on your Desktop and click Properties
Set Environment Variable for Java 2 SDK
In System Properties screen, select Advanced tab & click Environment Variables button
Set Environment Variable for Java 2 SDK
In Environment Variables window, Click New button under System Variables
Set Environment Variable for Java 2 SDK
In New System Variable window, type JAVA_HOME for Variable name & Java 2 SDK installation path (C:\jdk in this example) for Variable value
Click OK
Environment Variable for Java 2 SDK set
The Environment Variable for Java 2 SDK can be seen
Install PostgreSQL for Windows
Double click the postgresql installer package to launch installation wizard
Select the language & click Start > button
Welcome Screen
Click Next > button
Installation Notes
Click Next > button
Installation Options
Leave all the options default (including the installation directory)
Click Next > button
Service Configuration
Account name: postgres
Account domain: localhost (in case of local installation)
Account password: newgenlib (retype the password)
Click Next > button
Account Creation & Password Warning
If Account error window appears, click Yes to create postgres Account
If "Password weak" warning appears, click No to retain your password (If you click Yes, the installer replaces your password with a random password)
Initialize Database Cluster
Type postgres for Superuser name (it may be present already)
Type newgenlib for Password and retype the same.
Leave the other options unchanged.
Click Next > button.
Select Procedural Language
The procedural language PL/pgsql will be selected by default
Click Next > button
Select contrib modules (IMPORTANT!)
Select DBlink, Fuzzy String Match & Tsearch2 Modules. Admin81 is selected by default.
Click Next > button
Ready to Install
Click Next > button to start installation
Installation in Progress
Installation Complete
Click Finish > button
Create newgenlib database
Go to Start > Programs > PostgreSQL > PgAdmin III
Connect to PostgreSQL Database Server
Right Click on PostgreSQL Database Server & click Connect
Enter Password to connect to server
Enter the password for user postgres (password is newgenlib)
Click OK button
Create New Database
Right click on Databases & click New Database
Create newgenlib database
In New Database Window, enter newgenlib for Name, select posgres for Owner, UTF8 for Encoding & pg_default for Tablespace
Click OK button
newgenlib database created
newgenlib database can be seen in Database list
Close pgAdmin III
Copy backupinplain.sql file to C drive
Copy backupinplain.sql file to C drive
Go to Command Prompt
To go to command prompt, click Start > Run & type cmd
Change directory to PostgreSQL\bin
At the command prompt, type cd C:\Program Files\PostgreSQL\x.x\bin (where x.x is the version directory. In this example, it is 8.1)
Press Enter
Access newgenlib database for user postgres
type psql -d newgenlib –U postgres
Press Enter
Type postgres account password (password is newgenlib)
(NOTE: While typing the password, no characters appear on screen. The cursor will not move)
Press Enter
Run backupinplain.sql script
On successful access, the prompt changes to database name
Type \i c:/backupinplain.sql & Press Enter (Note the use of forward slash after C:)
Table creation in progress
Table creation complete
The table creation is complete
Close the command prompt
Install JBoss Application Server
Extract jboss-3.2.1_tomcat-4.1.24.zip file to C drive directly
Select location for extraction
Select C drive as location for extraction
Click Extract button
Extraction Complete
When extraction completes, the jboss folder can be seen in C drive
Copy newgenlib.ear file to JBoss Server
Copy newgenlib.ear file to C:\jboss-xxx\server\default\deploy directory
Extract NewGenLibFiles.zip file to C drive
Extract NewGenLibFiles.zip file to C drive directly
Extract NewGenLibFiles.zip file to C drive
Select C drive as the location for extracting NewGenLibFiles.zip file
Extraction Complete
When extraction completes, the NewGenLibFiles directory can be seen in C drive
Edit Env_Var file to fill System Parameters
Go to C:\NewGenLibFiles\SystemFiles directory & open Env_Var file using any text editor.
Edit Env_Var file to fill System Parameters
Change JBOSS_HOME from D drive to C drive (as JBoss is installed in C drive in this example). Enter the IPADDRESS of the server machine (localhost or 127.0.0.1 for local installation), Port on which this server should be accessed and DEFAULT_SEARCH option.
Save the file & Close.
Create Shortcut for JBoss run.bat file on Desktop
Go to C:\jboss-xx\bin folder. Right click, hold the right mouse button on run.bat file and drag it on to the Desktop. Select Create Shortcuts Here from the context menu.
Rename the Shortcut to "NewGenLib Server"
For easy understanding & usage, rename the shortcut to NewGenLib Server.
Start the JBoss Application Server
Double Click NewGenLib Server on the Desktop to start JBoss Application Server
Open Web Browser & type URL to start NewGenLib
Open Internet Explorer & type http://localhost:8080/newgenlibctxt/LaunchApplication
Unblock in Windows Security Alert
If Windows Firewall gives Security Alert, click Unblock button
Java Starting…
Starting NewGenLib Application
Verifying Digital Signature
Click Run button to run the application. You may check Always trust content from this publisher to avoid this screen subsequently.
Enter Server Details
Enter the IP address of the server & port number
Click OK
The Login Screen
(select the library) Enter the user id and password to login
Click Login
The Login Screen
Default User id is 1 & Default Password is abc
Click Login
Welcome Screen with Pending Job List
NewGenLib Menu
The preliminary configuration can be done under
Administration > Configure system
General Configuration of Library Details
The library details can be configured at
Administration > Configure system > General > Library
General Configuration of Library Details
Click OK to update. An appropriate dialog is displayed.
OPAC Interface
Open Internet Explorer, type http://localhost:8080/newgenlibctxt
to access OPAC.
OPAC Interface
Please refer to NewGenLib User Manual for assistance on installation & usage.Manual available at http://www.sourceforge.net/projects/newgenlib
This Blog is to help Library and Information Science (LIS) professionals about the latest trends and techniques in Information and Communication Technology (ICT).
Follow this blog
About Me
Followers
Popular Posts
-
1. Roget Thesaurus is Classified manner 2. TCP/IP is a Internet Protocol 3. In AACR2 Part A section 12 deals with Serials Publica...
-
WikiLeaks is an international new media non-profit organization that publishes submissions of otherwise unavailable documents from anon...
-
Whether you work with a library, or just want to find out more about what's going on in your community library, Twitter is a great pl...
-
Google just lowered its hammer on another web segment: URL shorteners. And as usual, they hammered it hard, because the new product work...
-
Utter the words ‘Internet’, ‘comics’ and ‘free’ in the same breath, and the words ‘online piracy’ crop up inadvertently. But don’t w...
-
Virtualization and Cloud computing are been rapidly embracing the internet techies.With the rapid growth of these technologies, innovati...
-
Traffic is the currency of the web. The more traffic your website has, the easier it will be to achieve your objective, be it to make money...
-
Facebook launched, the new app “Pipe” this week which allows Facebook users to share files up to 1 GB in size through a simple drag and d...
-
There are two kinds of firewalls: software and hardware firewalls. Although both provide similar benefits, a hardware firewall is more ...
My Bookshelf
Blog Archive


Me in the News
-
1. Roget Thesaurus is Classified manner 2. TCP/IP is a Internet Protocol 3. In AACR2 Part A section 12 deals with Serials Publica...
-
WikiLeaks is an international new media non-profit organization that publishes submissions of otherwise unavailable documents from anon...
-
Whether you work with a library, or just want to find out more about what's going on in your community library, Twitter is a great pl...
-
Google just lowered its hammer on another web segment: URL shorteners. And as usual, they hammered it hard, because the new product work...
-
Utter the words ‘Internet’, ‘comics’ and ‘free’ in the same breath, and the words ‘online piracy’ crop up inadvertently. But don’t w...
-
Virtualization and Cloud computing are been rapidly embracing the internet techies.With the rapid growth of these technologies, innovati...
-
Traffic is the currency of the web. The more traffic your website has, the easier it will be to achieve your objective, be it to make money...
-
Facebook launched, the new app “Pipe” this week which allows Facebook users to share files up to 1 GB in size through a simple drag and d...
-
There are two kinds of firewalls: software and hardware firewalls. Although both provide similar benefits, a hardware firewall is more ...
Facebook Profile
My Blog List
My eLibrary for LIS
Total Pageviews
Proceedings of ICDK 2011
Topics & Tags
Bioinformatics
(1)
California Digiral Library
(2)
Cloud Computimg
(4)
Cloud Storage
(4)
DSpace
(1)
Digital Repository
(10)
Fedora
(1)
FeedNavigator
(1)
ICT
(59)
LIS
(40)
Library Laws
(3)
Library Resources
(7)
NET/ SET
(1)
Open Source Software
(8)
Patent
(1)
RFID
(1)
RSS feeds
(2)
Resource Building
(1)
Software
(6)
Twitter
(9)
Twitter feed
(5)
UGC NET
(2)
URL
(4)
User Guide
(7)
User Orientation
(2)
Wikipedia
(2)
apache
(2)
articles
(2)
automation
(1)
blog
(11)
book
(2)
communication
(1)
computer
(5)
conference
(3)
delicious
(1)
digg
(1)
digital library
(14)
download
(4)
e-resources
(4)
email
(6)
future search
(2)
google
(26)
health repository
(2)
install
(4)
integrated library management
(2)
internet
(5)
knowlege management
(2)
koha
(3)
librarians
(3)
library
(20)
library 2.0
(17)
library automation
(4)
library management
(2)
life science journals
(1)
mysql
(2)
online information
(5)
patron
(3)
php
(3)
portal
(1)
public library
(1)
school library
(1)
search
(10)
search engine
(19)
semantic technology
(3)
seminar
(2)
seo
(6)
short url
(5)
site
(3)
social networking
(10)
spams
(2)
step by step
(4)
symposium
(1)
tech tips
(45)
technology
(50)
tools
(3)
training
(3)
tutorial
(6)
university library
(1)
virus
(4)
web 2.0
(24)
web1.0
(1)
webapps
(2)
website
(17)
wi-fi
(1)
widget
(1)
wiki
(3)
wikileaks
(1)
windows 7
(5)
wolframalpha
(2)
workshop
(3)
xampp
(1)
Internet Resources for Librarians and LIS Researchers
- 30,000 Free Books on the Web, with and Index
- It has about 40,000 external Web Links, with an access to hundreds on Online Libraries (80,000 eBooks)
- Single best source and One Stop site for Facts, News, Weather, Sports, Reference, Dictionaries, Encyclopedias, Tutorials, Search Engines and much more
- A Free online English Dictionary and much more. It provides Translation sites for French, Spanish, Italian, German and hundreds of other Languages
- An Electronic Gateway to Global Journal Literature in Open Access Domain, A Product of Informatics (India)
- With Meta Search Approach, Clusty Queries top Search Engines, Combine the Results, and Generates and Ordered List based on Comparative Ranking
- A Free Online Service Provider with Access to the best Web Resources for Education and Research, Covering a Wide Variety of Subjects
- Best Source for Forthcoming Events in the area of Library, Information and Knowledge Management Community
- A to Z Directory of Library Services and Suppliers
LIS information
Traffic Source
Blog Archive
Facebook Badge
Tweet Pics
Podcast
Copyright © 2011 anilkmishra.blogspot.com - All rights reserved. Powered by Blogger.
Translate
Journals of Library and information Science
- Directory of Open Access Journals
- Library Student Journal
- E-JASL: The Electronic Journal of Academic and Special Librarianship
- Issues in Informing Science and Information Technology
- DESIDOC Journal of Library and Information Technology
- Libres Electronic Journal
- ASIS&T Social Computing Journal: Bulletin Index
- Information Research
- ERIL : Other collections of open access journals
- Ariadne
- Dmoz
- Open Sources 1
- Open Sources 2
- Other Collection 1
- Other Collection 2
Search This Blog
Labels
- +1
- 12 August
- 24/7
- 404 error
- activities
- ad server
- adds
- advertising
- anil
- anil mishra
- anil mishra google analytics
- anilkmishra
- anilkmishra. anil mishraarticles
- answer
- APA style
- apache
- apps
- articles
- automation
- behaviour
- bibliography
- Bing
- Biochemistry
- Bioinformatics
- Biotechnology
- blog
- blogging
- blogpost
- blogs
- bluetooth
- book
- bookmarking
- books
- boolean search
- bounce rate
- broken links
- browser
- buzz
- California Digiral Library
- catalogue
- cataloguing rules
- CD
- CDL
- checklist. proofread
- child health
- chrome
- citation styles
- CiteULike
- citrix Xen app
- cloaking
- Cloud Computimg
- Cloud Storage
- cluster
- CMS
- collapse
- comic
- communication
- computer
- computing technology
- conference
- congress
- conversion
- copy site
- crawler
- customers
- D-A-D Model
- data-centric
- delicious
- digg
- digital library
- Digital Repository
- download
- drupal
- DSpace
- DuraCloud
- DuraSpace
- DVD
- e-resources
- earn money
- earning
- ebook
- ebooks
- ekiga
- Empathy
- epublishing
- eXtensible Text Framework
- extension
- fast pc
- features
- federated search engine
- Fedora
- FeedNavigator
- file sharing
- file sharing app
- firefox
- Firewall
- flickr
- flipping
- followers
- Foursquare
- free
- free software
- functionality
- fundamentals
- future search
- gadgets
- GNU
- google +
- google +1
- google analytics
- google desktop
- google image
- google plus
- Google+
- googlebolts
- gowalla
- groups
- hardware
- harvard library
- hashtags
- health portal
- health repository
- hindustan times
- How Do I Cite YouTube
- how to
- how to write
- how work
- icdk
- ICMR
- icons
- ICT
- iloveyou
- image
- india
- indian
- Indivators
- infected files
- Infographics
- information age
- install
- integrated library management
- Intellectual Property Rights
- internet
- internet job
- interpersonal skills
- IPR
- ISU
- ITU
- jOPML
- JSC
- June 2012
- keyboard
- keywords
- kindle
- knol
- knowledge managers
- knowlege management
- koha
- larry page
- libramation
- librarian's day
- librarians
- library
- library 2.0
- library automation
- Library Laws
- library management
- library policy
- Library Resources
- Library Resources Optimization
- librarything
- life science journals
- link
- Linphone
- LIS
- LIS librarian
- living knowledge
- location search
- low bounce rate
- LRO
- magazines
- mannual of style
- map
- marketing
- maternal health
- Matrix Barcode
- medical library
- meta tag
- microsoft
- MLA style
- mobile
- money
- mp3
- msn live search
- mysql
- myths
- NASCIP
- naukari
- NCHRC
- NET/ SET
- new twitter
- newborn health
- newspapers
- NHIC
- NIHFW
- NIPI
- novels
- NRHM
- online information
- online petition
- OPAC
- Open Source Software
- operating system
- operational research
- Optimization Model
- optimize
- ORC
- oss
- page rank
- page result
- page visit
- pagerank
- Patent
- patron
- pc-cleaning
- petabytes
- phishing
- photos
- php
- Pipe app
- Pipe Dream Technologies
- plagiarism
- portal
- print screen
- print scrn
- protect pc
- public
- public library
- publisher
- QR codes
- quality guide
- quick facts
- quick tips
- ranking
- readers
- reading
- realtime
- reference
- remote server
- Resource Building
- Resource Deployment
- Resource Development
- RFID
- robots
- RSS feeds
- sandboxie
- save envn
- save tree
- schemer
- scholarly journals
- school library
- screen printout
- screencast
- screengrab
- screenshot
- search
- search engine
- secret news. google
- security
- self checkout
- selling
- sem
- semantic technology
- seminar
- Seminat
- seo
- SERP
- servers
- sharing
- short cut
- short url
- shortcut
- shortcut manager
- site
- skill
- skype
- slides
- social networkin
- social networking
- social security
- Software
- solution
- sources
- spams
- sparq
- speakasia
- speech
- SPI
- spider
- spoon
- spyware
- step by step
- students
- stumble upon
- SUNCAT
- switch
- symposium
- taskbar
- teaching
- tech tips
- technews
- technology
- technologyg
- technoratti
- techtips
- text to speech
- time explorer
- time search
- timeline
- tips
- title
- tools
- traffic
- training
- transfer
- translate
- trends
- tricks
- tutorial
- Twitter feed
- UGC NET
- UIS
- university library
- updates
- URL
- User Guide
- User Orientation
- user-friendly
- userful tips
- video
- virtual app
- virtualization
- virus
- vista
- VMware
- VoIP
- wave
- web 2.0
- web-opac
- web1.0
- webapps
- webcast
- webinar
- website
- website copy
- wi-fi
- widget
- wiki
- wikileaks
- Wikipedia
- windows
- windows 7
- wolframalpha
- wordpress
- workshop
- worms
- wwf
- xampp
- xenu
- XFT
- yahoo
- yahoo research
- youtube
- Zetoc RSS
Recent Posts
Sample Text
Copyright ©
Key to ICT in LIS | Powered by Blogger














.jpg)





.jpg)










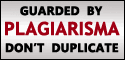

0 comments:
Post a Comment